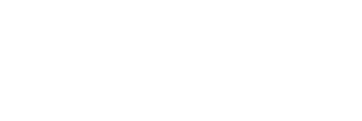Hugin est un logiciel en open source spécialisé dans la création de panorama et la fusion d’image. Bien qu’étant totalement gratuit, il est très puissant et permettra d’obtenir des résultats satisfaisants après une période d’apprentissage. Je vous propose içi d’examiner le processus de création de panorama sur un exemple concret.

CREATION D’IMAGE PANORAMIQUE DANS HUGIN
L’assemblage de photos, on est içi dans la spécialité du logiciel Hugin. Le processus est partiellement assisté, il faut charger les images, définir les points de connexion d’une image à une autre, puis optimiser un certain nombre de paramètres pour que les images s’assemblent parfaitement. Heureusement, le processus de définition des points de connexion est maintenant assisté avec un algorithme extrêmement performant.
LA CAPTURE DES IMAGES
Les images originales sources ont été capturées avec un appareil photo hybrides EM5 de chez Olympus. Chaque image fait 16Mpx. J’ai capturé une série de 9 images de 16px avec un taux de recouvrement important et en plusieurs lignes de manière à obtenir un bonne précision sur toute la hauteur du bâtiment. Ainsi, il ne s’agit pas à proprement parlé d’une image panoramique, on utilise plutôt le terme de mosaïque. Les techniques de prise de vue et d’assemblage restent néanmoins identiques.
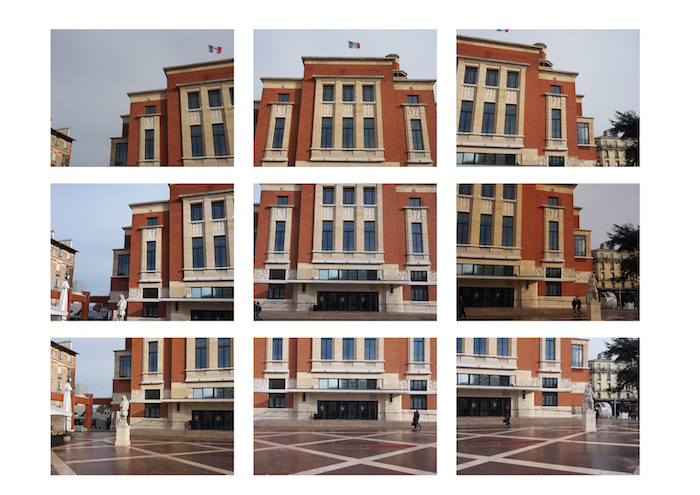
Ce bâtiment remarquable de l’architecte Henri Decaux est situé dans le centre de Montrouge, il s’agit de l’ancien centre administratif ouvert en 1933. Après de spectaculaires travaux de restauration entre 2009 et 2012, le bâtiment est devenu un centre de conférences et de spectacles. Il héberge un beffroi qui lui même contient le plus grand carillon de la couronne Parisienne.
LES PRINCIPALES ETAPES DANS HUGIN
Toutes les images sont chargées dans Hugin. A ce stade, seules les informations issues directement des images telles que EXIF sont connues. En activant la fonction « Créer les points de contrôles », Hugin va instancier son moteur de recherche de points de similitude entre les images.
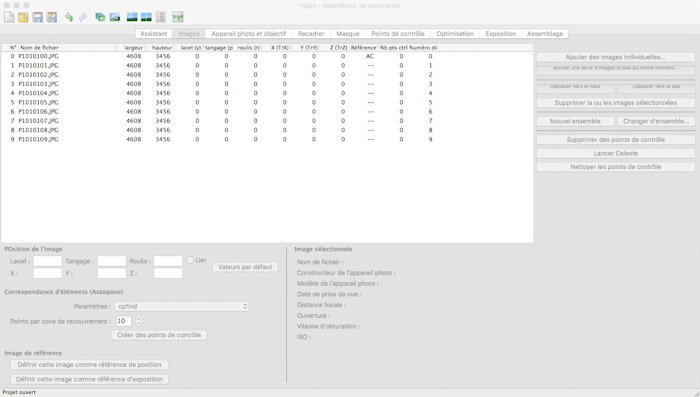
Après quelques minutes de calculs, les points trouvés sont ajoutés au projet. L’onglet « Points de contrôle » permet de visualiser tous les points identifiés entre deux images.
Comme on le voit dans l’exemple ci-dessous calculés automatiquement, les points de correspondance sont extrêmement pertinents. Pour affiner cette étape, et c’est tout particulièrement important pour les images d’architecture, on pourra ajouter quelques points pour définir les verticales ou les horizontales.
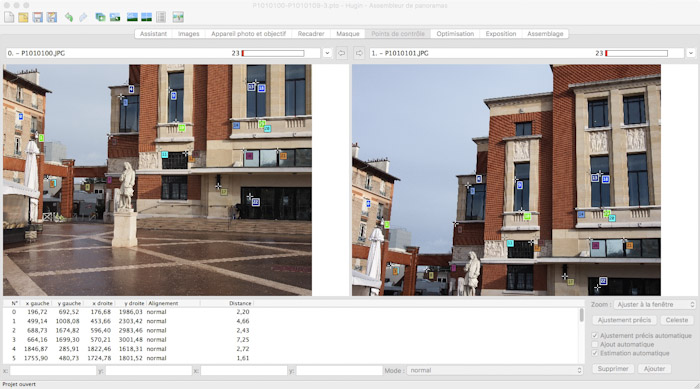
A ce stade, les images ne peuvent pas encore être assemblées, il faut déterminer la valeur optimale des différents paramètres d’image (position de chaque image, angle de champ…). Cela se fait bien heureusement automatiquement en se basant sur les points de contrôle. Ces calculs d’optimisation peuvent parfois requérir plusieurs itérations pour déterminer les valeurs optimales.

Il ne reste plus qu’à fixer les paramètres globaux de l’image tels que la projection, le recadrage, taille… L’aperçu de l’image panoramique permet de s’assurer que le processus s’est correctement déroulé. En cas d’anomalie, il faut revenir dans les étapes en amont pour ajuster les réglages.
Notre projet est maintenant prêt, je peux lancer l’assemblage final qui produit mon image panoramique complète. En fonction de la résolution des images de départ, l’image assemblée obtenue peut avoir une résolution conséquente. Dans notre exemple, l’image à une résolution de 114 Mpx.

VARIANTES
Pour être complet, je précise que plusieurs autres fonctionnalités n’ont pas été évoquées dans cet article. Par exemple, il y a des possibilités de masquage qui permettent de spécifier les zones à exclure, ce qui permet de supprimer certains éléments de l’image. Ceci n’est possible qu’à la condition qu’il y ait un niveau de superposition assez important entre les images. On peut également garder les images intermédiaires afin de faire la fusion en dehors d’Hugin. J’y vois ici un usage intéressant puisqu’on peut ainsi faire la fusion dans Affinity Photo par exemple. De cette manière, en fin de processus, on se retrouve dans un logiciel d’édition d’image avec toutes ses fonctions à portée de main. On peut notamment affiner le masquage pour effacer un passant ou une voiture qui nuit à l’esthétique de l’image.
CONCLUSION
Hugin offre de nombreuses fonctions pour maitriser la construction de ses images panoramiques. Il n’est pas d’un accès très aisé, mais une fois la période d’apprentissage passée, il répondra à toutes vos attentes. Je ne conseille pas pour les débutants en panoramique, en effet, même s’il y a des nombreuses situations où ce logiciel peut fonctionner en tout automatique, il y cependant encore beaucoup de cas qui requièrent des ajustements manuels. Enfin, l’utilisation couplées avec Affinity Photo, ouvre des perspectives quasiment sans limite, si ce n’est celles de votre imagination et de la puissance de votre ordinateur !