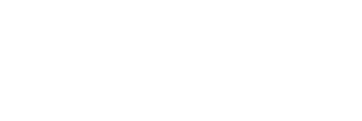Comment créer une image Panoramique avec Affinity Photo : Il existe sur le marché une multitude de logiciels pour créer des images panoramiques, je vous propose ici d’examiner la fonction de création de panorama intégrée au logiciel Affinity Photo (V1.6)

CREATION D’IMAGE PANORAMIQUE DANS AFFINITY PHOTO
La création des images panoramiques dans Affinity Photo est extrêmement simple, il suffit de charger les images et le logiciel assure automatiquement l’assemblage. Il n’y a aucun réglage ni même de choix du système de projection. D’ailleurs, il semble utiliser la projection cylindrique ce qui est généralement approprié aux paysages naturelles mais l’est moins pour des paysages urbains avec des structures géométriques.
Clairement, la fonction panorama est une fonction d’appoint à l’édition de photo, elle ne s’adresse pas aux spécialistes de l’imagerie panoramique qui veulent pouvoir intervenir sur chaque réglage pour mieux traiter chaque situation.
LA CAPTURE DES IMAGES
Les images originales sources ont été capturées avec un appareil photo hybrides EM5 de chez Olympus. Chaque image fait 16Mpx. J’ai capturé une série de 9 images de 16px avec un taux de recouvrement important et en plusieurs lignes de manière à obtenir un bonne précision sur toute la hauteur du bâtiment. Ainsi, il ne s’agit pas à proprement parlé d’une image panoramique, on utilise plutôt le terme de mosaïque. Les techniques de prise de vue et d’assemblage restent néanmoins identiques.
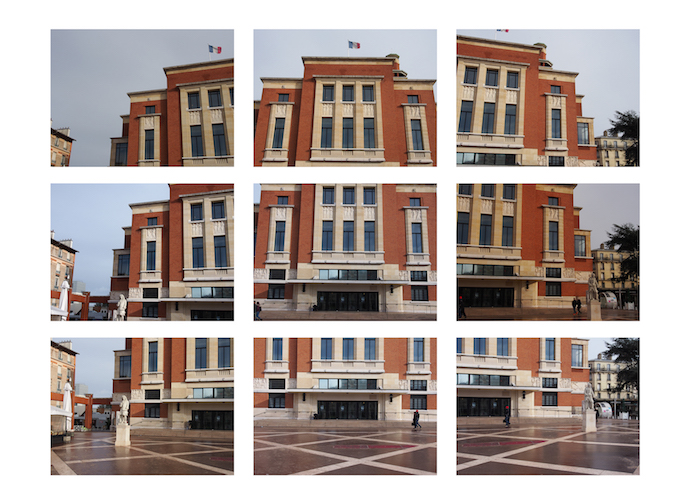
Ce bâtiment remarquable de l’architecte Henri Decaux est situé dans le centre de Montrouge, il s’agit de l’ancien centre administratif ouvert en 1933. Après de spectaculaires travaux de restauration entre 2009 et 2012, le bâtiment est devenu un centre de conférences et de spectacles. Il héberge un beffroi qui lui même contient le plus grand carillon de la couronne Parisienne.
LES PRINCIPALES ETAPES
La première étape est le chargement des images dans la fonction de création de panorama. Dés le début, il est possible d’avoir une première ébauche du panorama.
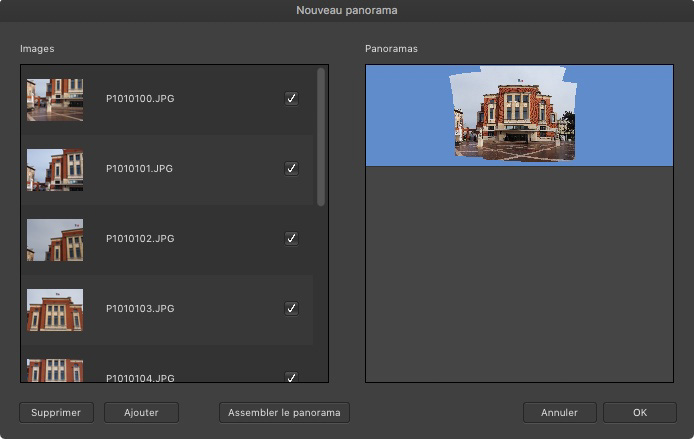
Pour les tests que j’ai réalisé, et c’est le cas içi pour l’exemple de Montrouge, les résultats sont tout à fait satisfaisants. En prenant en compte les étapes de la procédure, on pourrait même dire que les résultats sont spectaculaires.

CORRECTION COMPLEMENTAIRE
Affinity Photo n’applique par une projection équirectangulaire pour la construction des images panoramiques. Cela n’est généralement pas problématique pour les images de paysages. En revanche, lorsqu’il y a des formes géométriques dans l’image, c’est notamment le cas en photographie d’architecture ou pour un paysage urbain, la ligne droite vont avoir tendance a être représentées avec une courbure.
Pour remédier à cela, on peut simuler la projection équirectangulaire en appliquant une déformation contrôlée de l’image. La fonction de grille déformante permet de choisir les points de contrôles et les lignes qui doivent être droites dans l’image finale.

On voit dans notre exemple que les résultats sont assez satisfaisants. Il faut cependant noter que la correction est une opération 2D appliquée sur la zone spécifiée et qu’il ne s’agit pas d’une véritable reprojection de l’image complète. Il peut être assez délicat de bien définir la grille de transformation.

En outre, il faut combler manuellement les zones non couvertes avec les outils d’édition photo (pinceaux, tampons…).

CONCLUSION
Affinity Photo dispose d’une fonction très simple de création de panorama. En absence d’élément géométrique, les résultats sont rapides et très bons. En revanche, lorsque des éléments géométriques sont présents dans l’image, il convient d’appliquer une transformation assez délicate à définir pour réduire le phénomène de courbure des droites.