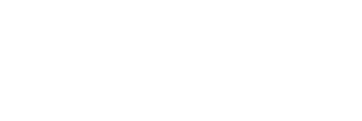Hugin est le fruit d’un projet open source qui dispose déjà de plusieurs années d’histoire, et d’une sérieuse maturité, il est disponible gratuitement sur son site Internet. Bien que l’ergonomie ne soit pas aussi aboutie que des solutions commerciales, ce logiciel dispose de nombreuses fonctionnalités qui, une fois la phase d’apprentissage passée, permettront de créer toutes sortes d’images, depuis le simple redressement de perspective, en passant par l’assemblage d’images panoramiques jusqu’aux images sphériques et mini-planètes.
Ainsi, Hugin peut traiter les cas les plus divers, depuis le simple assemblage de quelques images bien calées, jusqu’à des assemblages complexes. Pour répondre à ces différentes situations, l’interface d’Hugin se décline en trois versions :
- Assistant assemblage automatique → interface Simple
- Accès aux principaux réglages et fonctions → interface Avancée
- Accès à la totalité des réglages et fonctions → interface Experte
Les deux interfaces Avancée et Experte sont très proches, c’est essentiellement la complétude des informations présentées qui fait la différence.
ASSISTANT ASSEMBLAGE AUTOMATIQUE (interface simple)
L’assistant est le mode d’utilisation le plus simple, dans le cas optimal, on se limite à charger les images (étape 1), puis à réaliser l’alignement des images (étape 2) pour terminer par l’assemblage (étape 3). Le cas optimal est rencontré lorsque les images ont été capturées en respectant bien l’horizon, les images se chevauchent d’environ 30% et elles comportent beaucoup de détails. Dans ce cas, le résultat de l’assemblage automatique est tout à fait satisfaisant.
Pour les cas plus compliqués, il faudra passer par un déroulé manuel du processus avec les interfaces Avancée ou Experte.
Assistant avant alignement :
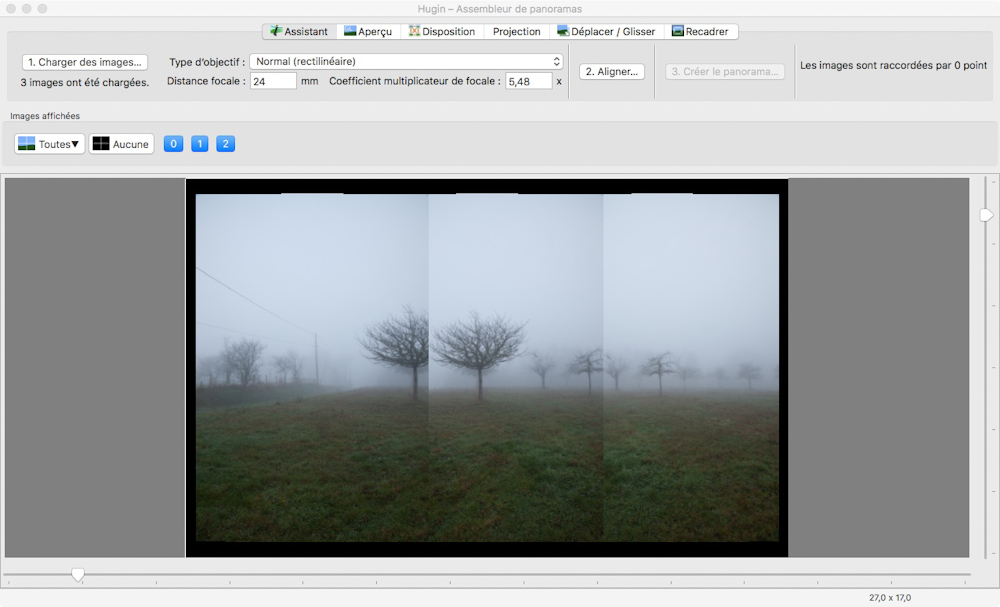
Assistant après alignement :
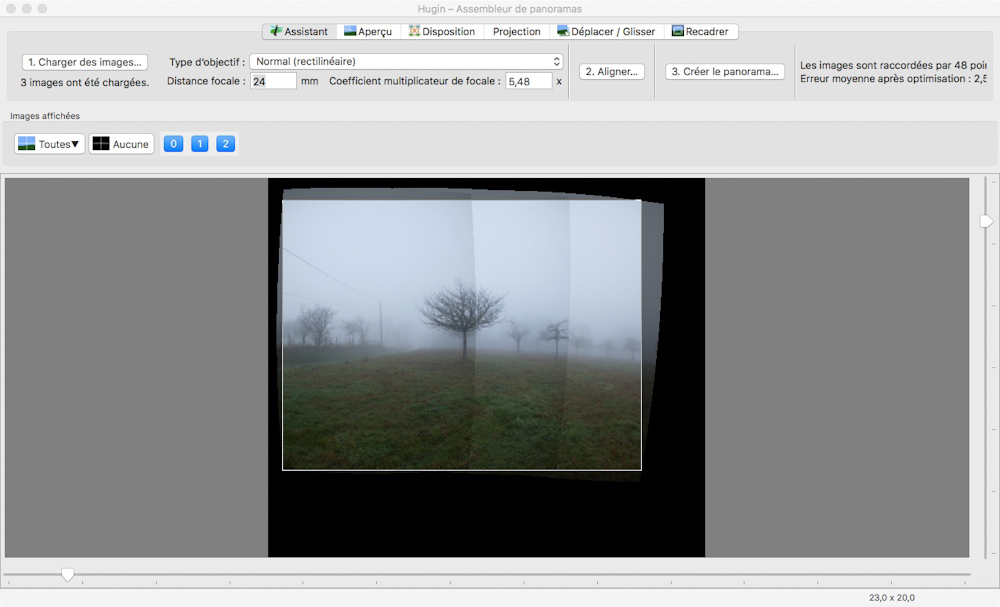
Les autres onglets de l’assistant donnent accès à quelques fonctions de positionnement, recadrage et projection du panorama.
ASTUCES : Dans mon processus, je commence toujours par un assemblage automatiquement car cela donne une bonne base de travail. Si le résultat n’est pas satisfaisant, je bascule vers l’interface Avancée sur le même projet. De plus, cela permet de mesurer la difficulté à réaliser l’assemblage de l’image. Pour les cas usuels, c’est assez simple, cependant il y a aussi des cas, par exemple pour les images très uniformes et avec peu de détails, où l’assemblage est plus délicat et requiert plus d’effort et un peu de patience.
ASSISTANT MANUEL (interfaces Avancée et Experte)
Le déroulé manuel du processus permet de contrôler toutes les étapes et tous les paramètres. La complexité supplémentaire qui en résulte, permet de maitriser toutes les étapes et de gérer toutes les situations de vos images panoramiques.
Onglet « Photos »
Pour commencer, on doit charger toutes les images de son projet avec la fonction « Ajouter des images ». Le choix des informations à afficher se fait dans la partie droite.
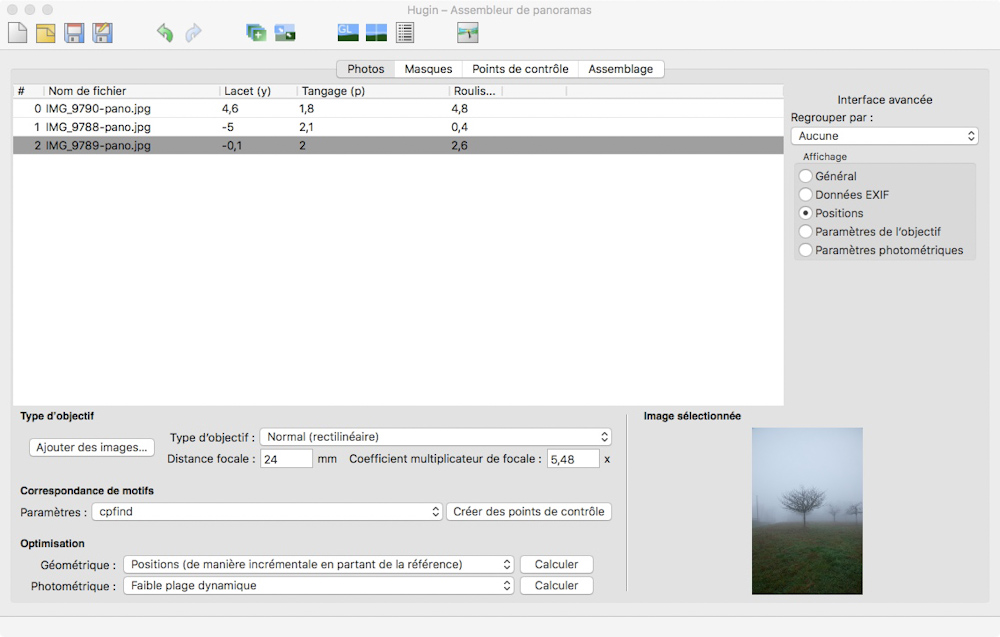
Pour une ou plusieurs images, on peut accéder à tout un ensemble de paramètres relatifs à la position, à l’objectif, à la photométrie et à la courbe de réponse de l’appareil photo. Vous pouvez consulter les paramètres et également les modifier.
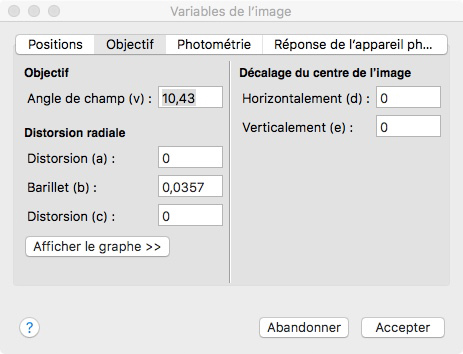
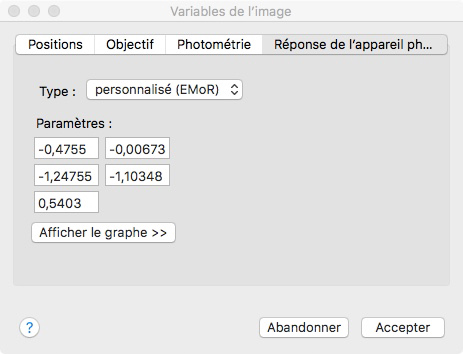
Pour pouvoir assembler et fusionner les images entre elles, le logiciel va s’appuyer sur des points de correspondance que l’on nomme point de contrôle. Ils correspondent à des points de la scène photographier et qui apparaissent dans plusieurs images. Leur spécification peut se faire automatiquement ou manuellement.
Hugin dispose d’un algorithme très puissant qui recherche automatiquement ces points de contrôles, les résultats sont souvent très bons, voir même assez bluffants. La fonction « Créer des points de contrôle » réalise cette recherche automatique des points de contrôle. Bien entendu, ils pourront être modifiés manuellement ou enrichis ultérieurement.
Avec les points de contrôles, les images sont désormais liées entre elles. L’image de référence permet d’indiquer la position absolu du panorama et l’exposition moyenne. Pour cela, il faut choisir l’image la plus représentative pour la position, en fait l’image la plus horizontale, et également choisir l’image avec l’exposition souhaitée.
La section « Optimisation » permet d’activer les fonctions d’optimisation de la géométrie et de la photométrie des images.
Onglet « Masque »
Hugin gère la notion de Masque qui permet de définir une zone d’une image qu’il faut inclure ou au contraire exclure de l’image panoramique. Ceci est particulièrement intéressant, par exemple, pour le cas d’un sujet qui est à cheval sur deux images. En spécifiant une zone d’inclusion autour du sujet, on force le logiciel a garder intégralement le sujet sans transition.
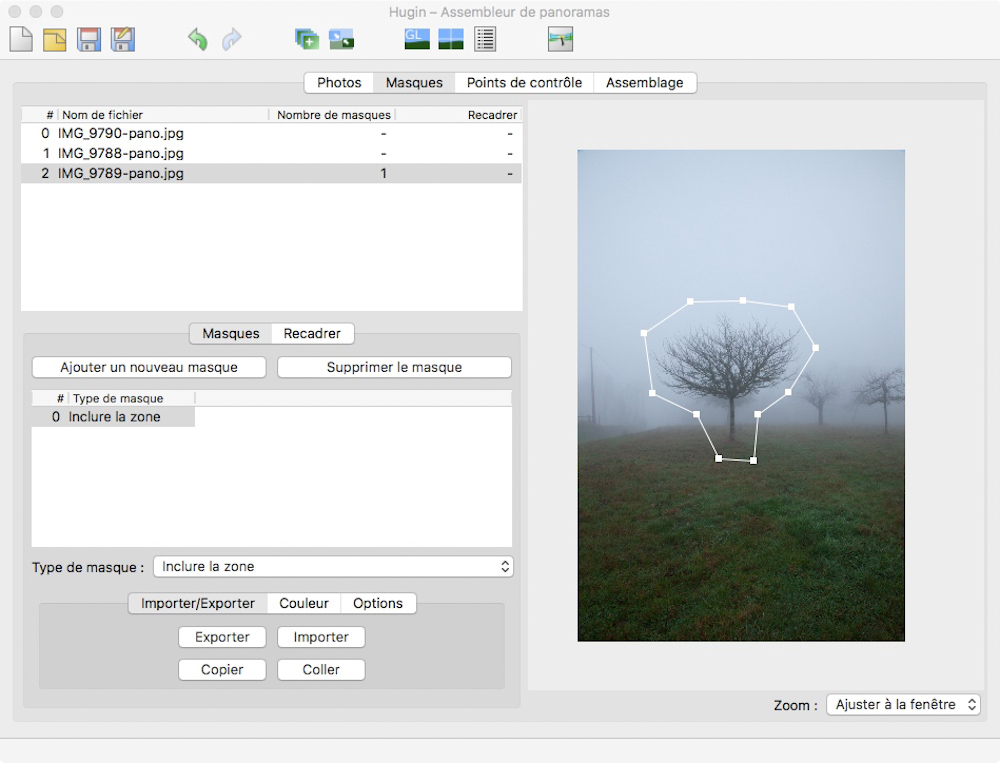
Onglet « Points de contrôle »
Hugin affiche ici les points de contrôle entre deux images sélectionnées. On peut aussi modifier la position des points déjà présents, ou encore, créer manuellement de nouveaux points. Il s’agit d’une étape particulièrement importante du processus, qui est déterminante pour la qualité du résultat final.
Hugin permet également de spécifier des lignes horizontales et verticales, ce qui s’avère efficace pour construire des images panoramiques dont l’horizon est respecté.
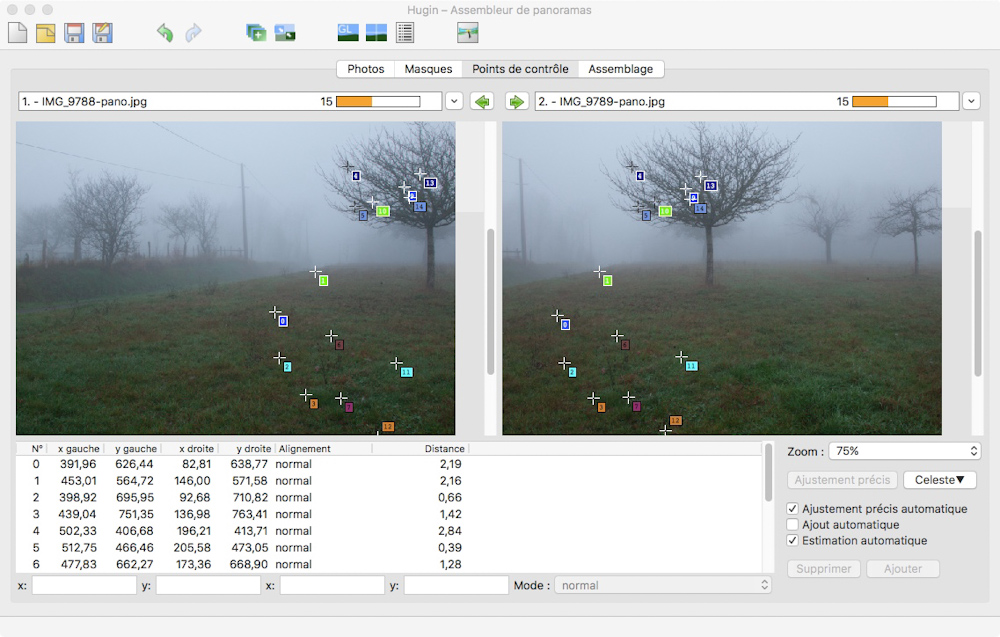
Onglet « Assemblage »
Tous les paramètres qui définissent l’image finale sont consultables et modifiables dans cet onglet. On y retrouve en particulier la projection, l’angle de champ, les dimensions en pixels du panorama et le format de sortie. Les autres paramètres (images reformatées, …) sont d’un usage moins courant.
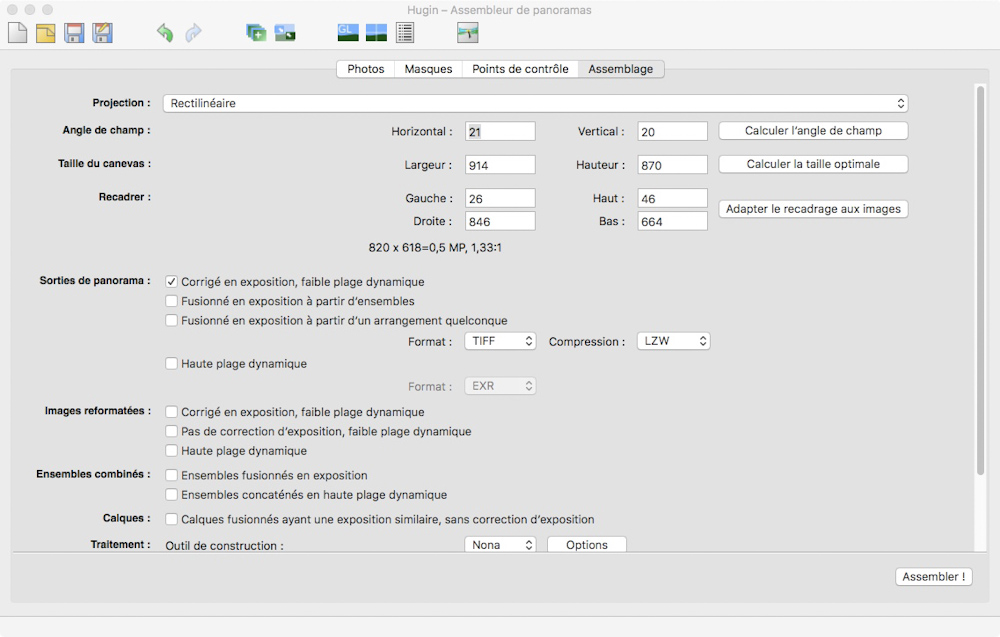
CONCLUSION
Nous avons maintenant parcouru les principales fonctions et écrans de Hugin. Plusieurs possibilités n’ont pas été évoquées ici, elles correspondent pour la plupart d’entre elles à une utilisation avancée. Vous pourrez les découvrir sitôt l’apprentissage initial passé. Même si l’interface graphique peut paraître un peu austère, j’espère que vous serez séduit comme moi par les nombreuses possibilités de ce logiciel. Je l’utilise très régulièrement et suis très satisfait des résultats. Vous pouvez trouver un exemple concret d’assemblage de mon article Hugin : Création d’une panoramique
Page précédente | Table des matières | Page suivante
Cette page ne prétend pas faire une description exhaustive de toutes les fonctions de la dernière version de Hugin. Elle vise à permettre au lecteur d’avoir une compréhension générale des possibilités et du fonctionnement d’Hugin (version 2019). Pour la dernière version, on se reportera au site Hugin.